扫描文件怎么弄成pdf格式?将纸质文档扫描为 PDF
可以使用扫描仪和 Acrobat 直接从纸质文档创建 PDF 文件。在 Windows 上,Acrobat 支持 TWAIN 扫描仪驱动程序和 Windows 图像采集 (WIA) 驱动程序。在 Mac OS 中,Acrobat 支持 TWAIN 和图像捕捉 (ICA)。
在 Windows 中,您可以使用“自动检测颜色模式”,让 Acrobat 确定纸质文档的内容类型,或者根据您的判断使用其它预设(“黑白文档”、“灰度文档”、“彩色图像”和“彩色文档”)。您可以配置扫描预设,或使用“自定义扫描”选项通过选择的设置进行扫描。
在 Windows 中,如果您的扫描仪安装了 WIA 驱动程序,则可以使用扫描仪上的“扫描”按钮创建 PDF。按扫描按钮,然后在 Windows 中,从已注册的应用程序列表中选择 Adobe Acrobat。然后,在 Acrobat 的扫描界面中,选择扫描仪及文档预设或自定义扫描。
要使用 Acrobat 将纸质文档扫描为 PDF,请转到工具 > 创建 PDF。此时会显示“从任意格式创建 PDF”界面。选择扫描仪可查看可用的选项。
在 Windows 上:
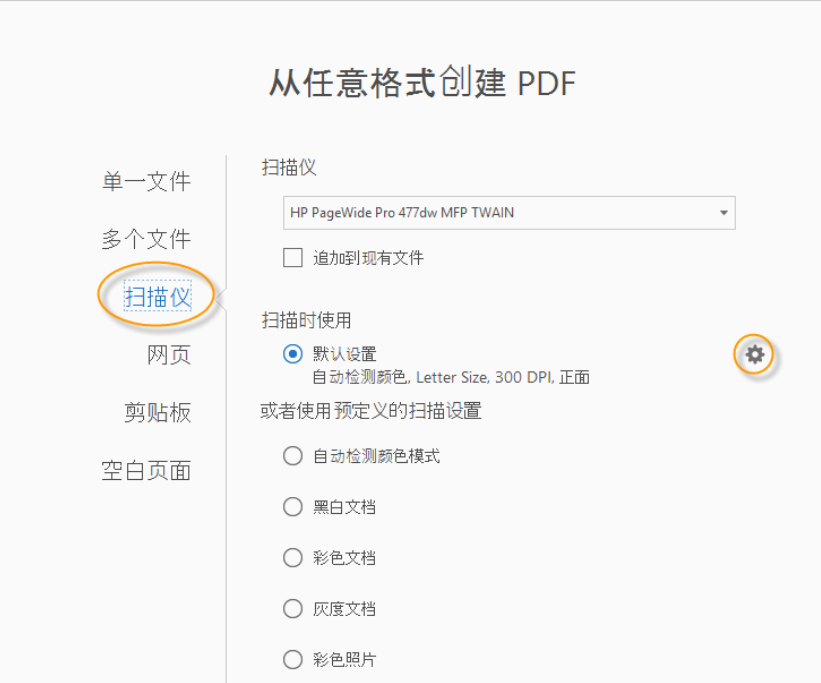
从“扫描仪”界面中创建 PDF;单击设置或齿轮图标会显示选定选项的所有设置。
在 Mac 上:

从扫描仪界面创建 PDF;选择扫描仪,然后单击“下一步”以查看所选扫描仪的设置。
使用“自动检测颜色模式”将纸质文档扫描为 PDF (Windows)
选择工具 > 创建 PDF > 扫描仪 > 自动检测颜色模式。
注意:
如果您要将所扫描的文档追加到现有的文件,请执行以下操作:
如果要将多个文件扫描为一个 PDF,请单击设置图标。此时会显示“自定义扫描”界面。选择提示扫描更多页面复选框
选中追加到现有文件复选框。
如果您已经在 Acrobat 中打开文件,请从下拉列表中选择适当的文件,或者单击浏览,然后选择适当的文件。
单击扫描。
如果系统提示扫描更多页面,请选择“扫描更多页面”、“扫描背面”或“扫描已完成”,然后单击“确定”。
使用预设将纸质文档扫描为 PDF (Windows)
选择工具 > 创建 PDF > 扫描仪 > [文档预设]。
注意:
如果您要将所扫描的文档追加到现有的文件,请执行以下操作:
如果要将多个文件扫描为一个 PDF,请单击设置图标。此时会显示“自定义扫描”界面。选择提示扫描更多页面复选框
选中追加到现有文件复选框。
如果您已经在 Acrobat 中打开文件,请从下拉列表中选择适当的文件,或者单击浏览,然后选择适当的文件。
单击扫描。
如果系统提示扫描更多页面,请选择“扫描更多页面”、“扫描背面”或“扫描已完成”,然后单击“确定”。
不使用预设将纸质文档扫描为 PDF
选择工具 > 创建 PDF > 扫描仪 > 默认设置或我的自定义设置。
注意:
如果您要将所扫描的文档追加到现有的文件,请执行以下操作:
选中追加到现有文件复选框。
如果您已经在 Acrobat 中打开文件,请从下拉列表中选择适当的文件,或者单击浏览,然后选择适当的文件。
如果您要更改设置,请单击 设置图标 。此时会显示“自定义扫描”界面。根据需要选择扫描选项。
如果要将多个文件扫描为一个 PDF,请选择提示扫描更多页面复选框。
注意:
如果您指定要使用显示扫描仪的用户界面,而不使用 Acrobat 用户界面,则会出现其他窗口或对话框。请查阅扫描仪文档以获取关于可用选项的信息。在 Mac OS 中,将始终显示扫描仪用户界面。
单击扫描。
如果系统提示扫描更多页面,请选择“扫描更多页面”、“扫描背面”或“扫描已完成”,然后单击“确定”。
增强或优化扫描的 PDF
打开从扫描文档创建的 PDF。
选择工具 > 扫描和 OCR > 增强 > 扫描的文档。
选择辅助工具栏中的选项 – 单击“设置”图标并在“增强扫描的 PDF”对话框中选择适当的选项,然后单击“确定”。
有关该对话框中显示选项的更多信息,请参阅“增强扫描的 PDF”对话框。
配置扫描预设 (Windows)
选择工具 > 创建 PDF > 扫描仪。
选择预设:“自动检测颜色模式”、“黑白文档”、“彩色文档”、“灰度文档”或“彩色照片”。
单击预设旁边的设置图标。根据您所做的选择,系统会显示“自定义扫描”或“为下列项目配置预定义设置”界面。
根据需要调整设置。
如果要将多个文件扫描为一个 PDF,请选择提示扫描更多页面复选框。
单击“保存设置”保存预设,然后单击叉号按钮 (X) 将其关闭。
扫描选项
选择扫描仪后,您可以根据需要选择或调整其各种扫描选项。
单击此处可查看所有扫描选项
“优化扫描的 PDF”对话框
“增强扫描的 PDF”对话框所控制的图像设置用于确定如何针对 PDF 进行扫描图像的筛选和压缩。默认设置适用于各种文档页面,但是您可能要自定义设置以获得更高质量的图像、较小的文件空间或扫描问题。
单击此处可查看所有图像优化选项
“识别文本 – 设置”对话框
文档语言默认情况下,从默认的区域设置中选取 OCR 语言。要更改语言,请单击“编辑”,然后选择其它语言。
输出可搜索的图像或可编辑的文本和图像。
 坚果云扫描
坚果云扫描